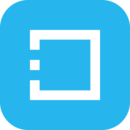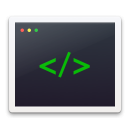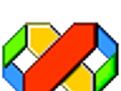dev编程环境
大小:91M更新:2019-12-30
类别:编程辅助系统:WinAll
分类

大小:91M更新:2019-12-30
类别:编程辅助系统:WinAll
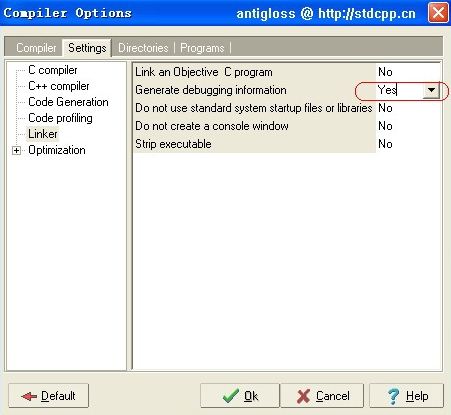
dev编程环境是一个C语言系列编程辅助,具体的用法下面有非常详细的说明,你只需要知道这个dev编程环境就是用来调试和管理你的编程程序的。程序员们应该自己明白这是用来干啥滴。
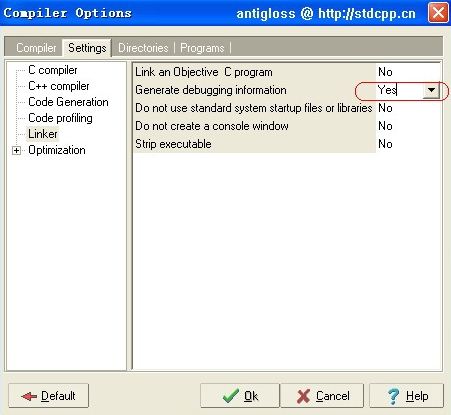
1. 把“生成调试信息”设置为 Yes。方法如下:
Tools(工具) --> Compiler Options(编译器选项) --> Settings(设置)
2. 编译程序。请参考:
Dev-C++ 安装&使用教程
Dev-C++ 编译多文件程序的方法
3. 设置断点(Break point)
把光标移动到您想暂停执行的那一行,按 ctrl + F5,或者直接用鼠标点击下图红线标明的区域。
4. 开始调试(Debug)
按 F8 开始调试。如果您没有把“生成调试信息”设置为 Yes,Dev-C++ 会提示说您的工程中没有调试信息。
点击 Yes,Dev-C++ 会自动把“生成调试信息”设置为 Yes,并且重新编译您的工程。程序运行到断点处会暂停:
按 F7 执行当前行,并跳到下一行:
ctrl + F7 跳到下一断点,shift + F4 跳到光标所在行,并在该行设置断点。
5. 查看变量的值
开始调试后,在图示区域按右键(如果您使用的是左手习惯,则是左键),选择“添加监测(Add Watch)”;或者直接按 F4。在弹出窗口中输入您想查看的变量名,然后按确定(OK),就可以看到该变量的值:
用鼠标选择源文件中的变量名,然后按 F4 也可以查看变量的值,该变量会出现在左边的监测列表中:
如果您在环境选项(Environment Options)中选择了“通过鼠标监测变量(Watch variable under mouse)”,用鼠标指向您想要查看的变量一段时间,该变量也会被添加到监测列表中。
1). 当您想查看指针指向的变量的值的时候,按 F4,然后输入星号及指针的名字(如 *pointer)。
如果没加 *,看到的将会是一个地址,也就是指针的值。
2). 有时,调试器(Debugger)可能不知道某个指针的类型,从而不能显示该指针指向的变量的值。
此时,我们需要手动输入该指针的类型。按 F4 后,以 *(type *)pointer 形式输入。例如,
*(int *)pointer。
Urlencode在线转换器编程辅助Mv1.0.0 官方版
查看Windows程序员助手编程辅助.06M1.0 免费版
查看中维JVS-C301SDK(JVSDKP Demo)编程辅助MV1.0.0.4正式版
查看小煌环境变量配置王编程辅助Mv2.0 绿色免费版
查看Microsoft WebDrive编程辅助M官方版
查看浏览器抓包和调试工具(Fiddler)编程辅助Mv5.0.20194.41348 绿色汉化版
查看一键安装JSP环境编程辅助M安装版
查看Steelray Project Analyzer编程辅助Mv2019.3.30 官方版
查看IDM UEStudio 15(代码编辑器带注册机)编程辅助MV15.30.0.18中文免费注册码注册id和密码
查看Node.js x64版编程辅助Mv12.14.1官方版
查看Python安装助手(setuptools for py2.7)编程辅助.99M39.2.0 官方安装版
查看VS2015 Unity工具编程辅助M2.0 官方最新版
查看AppMakr应用标签生成工具编程辅助Mv1.0 最新版
查看GNOME Calculator For Linux编程辅助MV3.18.1免费版
查看智能串口显示终端开发助手DTS编程辅助MV2.0.0.15官方版
查看易语言最新VC2015静态编译链接器编程辅助MV1.0绿色免费版
查看Go-Global虚拟化软件平台编程辅助M
查看Spring Tool Suite编程辅助Mv4.7.1a 官方最新版
查看微信小程序开发者工具最新版编程辅助Mv0.12 官方正式版
查看vc++编程技巧与范例编程辅助M最新版
查看LightProxy(阿里巴巴抓包工具)编程辅助M官网版
查看Oxygen XML Editor中文汉化版编程辅助Mv19.1绿色版
查看Modbus Simulator仿真软件编程辅助.16Mv1.0中文版
查看点击查看更多




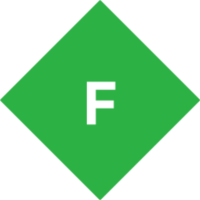



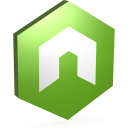


 查看
查看